March 22, 2015
March 21, 2015
Sublime Text 2 Monokai Theme on Android Studio
I had it changed on Windows, so I figured I'd have it change here on Kali Linux too. Here are the steps:
Download the Sublime Monokai Theme (.zip)
from https://github.com/y3sh/Intellij-Colors-Sublime-Monokai
Import the downloaded file. File -> import settings -> and select the Monokai-Sublime.jar
Change to the Darcula theme at Settings - Appearance
Select SublimeMonokai scheme for font at Settings - Editor - Colors and Fonts
Select the Consolas Font at Settings - Editor - Colors and Fonts - Font and set the font size to 15
This is how it looks:
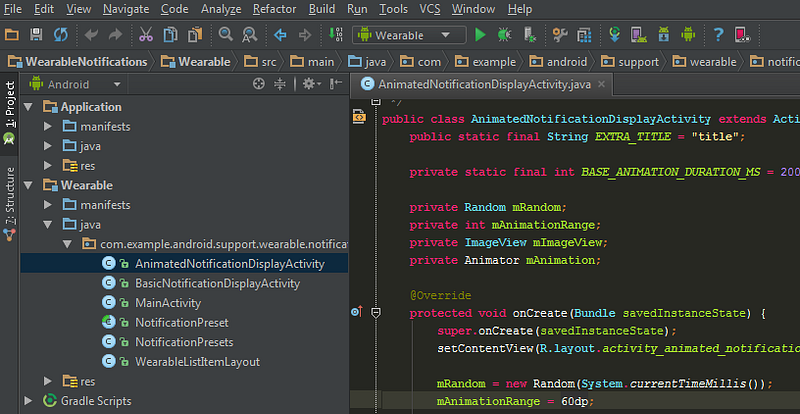
Download the Sublime Monokai Theme (.zip)
from https://github.com/y3sh/Intellij-Colors-Sublime-Monokai
Import the downloaded file. File -> import settings -> and select the Monokai-Sublime.jar
Change to the Darcula theme at Settings - Appearance
Select SublimeMonokai scheme for font at Settings - Editor - Colors and Fonts
Select the Consolas Font at Settings - Editor - Colors and Fonts - Font and set the font size to 15
This is how it looks:
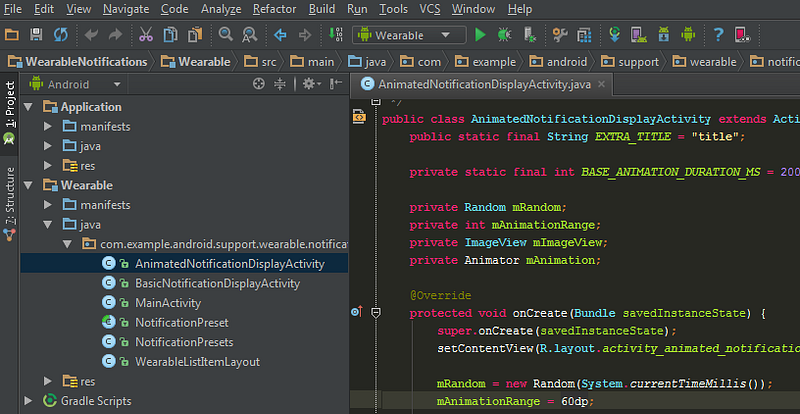
adb issues on Kali Linux
I've setup Kali Linux on my laptop for a while, trying to get used to the whole Linux environment.
No more windows.
After re-installing Android Studio, I wanted to get to work quickly and try to fire up a hello world app.
However, when I plugged in my Lenovo, it was not detected automatically. Running adb devices gives me this:
List of devices attached
???????????? no permissions
Luckily found a fix.
This is what I did. I created a file named /tmp/android.rules with the following contents:
SUBSYSTEM=="usb", ATTRS{idVendor}=="0bb4", MODE="0666"
SUBSYSTEM=="usb", ATTRS{idVendor}=="0e79", MODE="0666"
SUBSYSTEM=="usb", ATTRS{idVendor}=="0502", MODE="0666"
SUBSYSTEM=="usb", ATTRS{idVendor}=="0b05", MODE="0666"
SUBSYSTEM=="usb", ATTRS{idVendor}=="413c", MODE="0666"
SUBSYSTEM=="usb", ATTRS{idVendor}=="0489", MODE="0666"
SUBSYSTEM=="usb", ATTRS{idVendor}=="091e", MODE="0666"
SUBSYSTEM=="usb", ATTRS{idVendor}=="18d1", MODE="0666"
SUBSYSTEM=="usb", ATTRS{idVendor}=="0bb4", MODE="0666"
SUBSYSTEM=="usb", ATTRS{idVendor}=="12d1", MODE="0666"
SUBSYSTEM=="usb", ATTRS{idVendor}=="24e3", MODE="0666"
SUBSYSTEM=="usb", ATTRS{idVendor}=="2116", MODE="0666"
SUBSYSTEM=="usb", ATTRS{idVendor}=="0482", MODE="0666"
SUBSYSTEM=="usb", ATTRS{idVendor}=="17ef", MODE="0666"
SUBSYSTEM=="usb", ATTRS{idVendor}=="1004", MODE="0666"
SUBSYSTEM=="usb", ATTRS{idVendor}=="22b8", MODE="0666"
SUBSYSTEM=="usb", ATTRS{idVendor}=="0409", MODE="0666"
SUBSYSTEM=="usb", ATTRS{idVendor}=="2080", MODE="0666"
SUBSYSTEM=="usb", ATTRS{idVendor}=="0955", MODE="0666"
SUBSYSTEM=="usb", ATTRS{idVendor}=="2257", MODE="0666"
SUBSYSTEM=="usb", ATTRS{idVendor}=="10a9", MODE="0666"
SUBSYSTEM=="usb", ATTRS{idVendor}=="1d4d", MODE="0666"
SUBSYSTEM=="usb", ATTRS{idVendor}=="0471", MODE="0666"
SUBSYSTEM=="usb", ATTRS{idVendor}=="04da", MODE="0666"
SUBSYSTEM=="usb", ATTRS{idVendor}=="05c6", MODE="0666"
SUBSYSTEM=="usb", ATTRS{idVendor}=="1f53", MODE="0666"
SUBSYSTEM=="usb", ATTRS{idVendor}=="04e8", MODE="0666"
SUBSYSTEM=="usb", ATTRS{idVendor}=="04dd", MODE="0666"
SUBSYSTEM=="usb", ATTRS{idVendor}=="0fce", MODE="0666"
SUBSYSTEM=="usb", ATTRS{idVendor}=="0930", MODE="0666"
SUBSYSTEM=="usb", ATTRS{idVendor}=="19d2", MODE="0666"
and then ran
sudo cp /tmp/android.rules /etc/udev/rules.d/51-android.rules
sudo chmod 644 /etc/udev/rules.d/51-android.rules
sudo chown root. /etc/udev/rules.d/51-android.rules
sudo service udev restart
sudo killall adb
No more windows.
After re-installing Android Studio, I wanted to get to work quickly and try to fire up a hello world app.
However, when I plugged in my Lenovo, it was not detected automatically. Running adb devices gives me this:
List of devices attached
???????????? no permissions
Luckily found a fix.
This is what I did. I created a file named /tmp/android.rules with the following contents:
SUBSYSTEM=="usb", ATTRS{idVendor}=="0bb4", MODE="0666"
SUBSYSTEM=="usb", ATTRS{idVendor}=="0e79", MODE="0666"
SUBSYSTEM=="usb", ATTRS{idVendor}=="0502", MODE="0666"
SUBSYSTEM=="usb", ATTRS{idVendor}=="0b05", MODE="0666"
SUBSYSTEM=="usb", ATTRS{idVendor}=="413c", MODE="0666"
SUBSYSTEM=="usb", ATTRS{idVendor}=="0489", MODE="0666"
SUBSYSTEM=="usb", ATTRS{idVendor}=="091e", MODE="0666"
SUBSYSTEM=="usb", ATTRS{idVendor}=="18d1", MODE="0666"
SUBSYSTEM=="usb", ATTRS{idVendor}=="0bb4", MODE="0666"
SUBSYSTEM=="usb", ATTRS{idVendor}=="12d1", MODE="0666"
SUBSYSTEM=="usb", ATTRS{idVendor}=="24e3", MODE="0666"
SUBSYSTEM=="usb", ATTRS{idVendor}=="2116", MODE="0666"
SUBSYSTEM=="usb", ATTRS{idVendor}=="0482", MODE="0666"
SUBSYSTEM=="usb", ATTRS{idVendor}=="17ef", MODE="0666"
SUBSYSTEM=="usb", ATTRS{idVendor}=="1004", MODE="0666"
SUBSYSTEM=="usb", ATTRS{idVendor}=="22b8", MODE="0666"
SUBSYSTEM=="usb", ATTRS{idVendor}=="0409", MODE="0666"
SUBSYSTEM=="usb", ATTRS{idVendor}=="2080", MODE="0666"
SUBSYSTEM=="usb", ATTRS{idVendor}=="0955", MODE="0666"
SUBSYSTEM=="usb", ATTRS{idVendor}=="2257", MODE="0666"
SUBSYSTEM=="usb", ATTRS{idVendor}=="10a9", MODE="0666"
SUBSYSTEM=="usb", ATTRS{idVendor}=="1d4d", MODE="0666"
SUBSYSTEM=="usb", ATTRS{idVendor}=="0471", MODE="0666"
SUBSYSTEM=="usb", ATTRS{idVendor}=="04da", MODE="0666"
SUBSYSTEM=="usb", ATTRS{idVendor}=="05c6", MODE="0666"
SUBSYSTEM=="usb", ATTRS{idVendor}=="1f53", MODE="0666"
SUBSYSTEM=="usb", ATTRS{idVendor}=="04e8", MODE="0666"
SUBSYSTEM=="usb", ATTRS{idVendor}=="04dd", MODE="0666"
SUBSYSTEM=="usb", ATTRS{idVendor}=="0fce", MODE="0666"
SUBSYSTEM=="usb", ATTRS{idVendor}=="0930", MODE="0666"
SUBSYSTEM=="usb", ATTRS{idVendor}=="19d2", MODE="0666"
and then ran
sudo cp /tmp/android.rules /etc/udev/rules.d/51-android.rules
sudo chmod 644 /etc/udev/rules.d/51-android.rules
sudo chown root. /etc/udev/rules.d/51-android.rules
sudo service udev restart
sudo killall adb
March 7, 2015
Adding to environment PATH in Linux
To add any application binaries to PATH, modify the application folder path.
export PATH=$PATH:/opt/apps
export PATH=$PATH:/home/bin
export PATH=$PATH:/home/raf/Android/Sdk/platform-tools
To see what's in PATH, use
echo $PATH
export PATH=$PATH:/opt/apps
export PATH=$PATH:/home/bin
export PATH=$PATH:/home/raf/Android/Sdk/platform-tools
To see what's in PATH, use
echo $PATH
Installing Oracle Java 8 on Kali Linux
echo "deb http://ppa.launchpad.net/webupd8team/java/ubuntu trusty main" >> /etc/apt/sources.list
echo "deb-src http://ppa.launchpad.net/webupd8team/java/ubuntu precise main" >> /etc/apt/sources.list
sudo apt-key adv --keyserver keyserver.ubuntu.com --recv-keys EEA14886
sudo apt-get update
sudo apt-get install oracle-java8-installer
echo "deb-src http://ppa.launchpad.net/webupd8team/java/ubuntu precise main" >> /etc/apt/sources.list
sudo apt-key adv --keyserver keyserver.ubuntu.com --recv-keys EEA14886
sudo apt-get update
sudo apt-get install oracle-java8-installer
Subscribe to:
Posts (Atom)