March 22, 2015
March 21, 2015
Sublime Text 2 Monokai Theme on Android Studio
I had it changed on Windows, so I figured I'd have it change here on Kali Linux too. Here are the steps:
Download the Sublime Monokai Theme (.zip)
from https://github.com/y3sh/Intellij-Colors-Sublime-Monokai
Import the downloaded file. File -> import settings -> and select the Monokai-Sublime.jar
Change to the Darcula theme at Settings - Appearance
Select SublimeMonokai scheme for font at Settings - Editor - Colors and Fonts
Select the Consolas Font at Settings - Editor - Colors and Fonts - Font and set the font size to 15
This is how it looks:
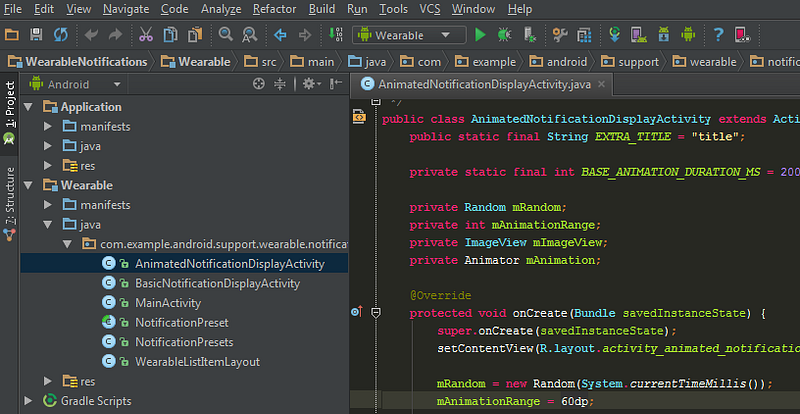
Download the Sublime Monokai Theme (.zip)
from https://github.com/y3sh/Intellij-Colors-Sublime-Monokai
Import the downloaded file. File -> import settings -> and select the Monokai-Sublime.jar
Change to the Darcula theme at Settings - Appearance
Select SublimeMonokai scheme for font at Settings - Editor - Colors and Fonts
Select the Consolas Font at Settings - Editor - Colors and Fonts - Font and set the font size to 15
This is how it looks:
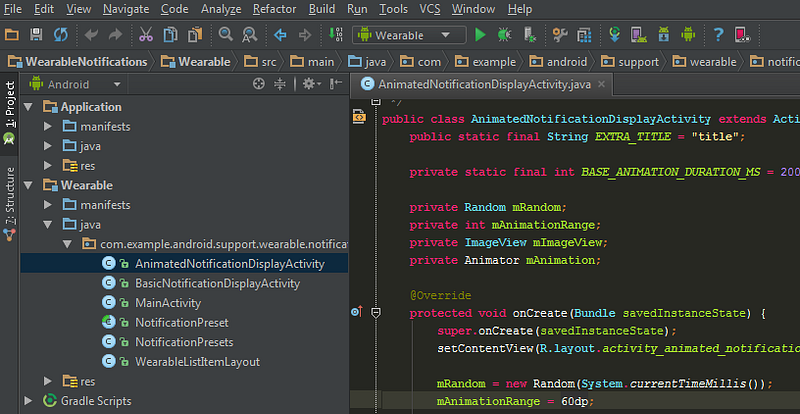
adb issues on Kali Linux
I've setup Kali Linux on my laptop for a while, trying to get used to the whole Linux environment.
No more windows.
After re-installing Android Studio, I wanted to get to work quickly and try to fire up a hello world app.
However, when I plugged in my Lenovo, it was not detected automatically. Running adb devices gives me this:
List of devices attached
???????????? no permissions
Luckily found a fix.
This is what I did. I created a file named /tmp/android.rules with the following contents:
SUBSYSTEM=="usb", ATTRS{idVendor}=="0bb4", MODE="0666"
SUBSYSTEM=="usb", ATTRS{idVendor}=="0e79", MODE="0666"
SUBSYSTEM=="usb", ATTRS{idVendor}=="0502", MODE="0666"
SUBSYSTEM=="usb", ATTRS{idVendor}=="0b05", MODE="0666"
SUBSYSTEM=="usb", ATTRS{idVendor}=="413c", MODE="0666"
SUBSYSTEM=="usb", ATTRS{idVendor}=="0489", MODE="0666"
SUBSYSTEM=="usb", ATTRS{idVendor}=="091e", MODE="0666"
SUBSYSTEM=="usb", ATTRS{idVendor}=="18d1", MODE="0666"
SUBSYSTEM=="usb", ATTRS{idVendor}=="0bb4", MODE="0666"
SUBSYSTEM=="usb", ATTRS{idVendor}=="12d1", MODE="0666"
SUBSYSTEM=="usb", ATTRS{idVendor}=="24e3", MODE="0666"
SUBSYSTEM=="usb", ATTRS{idVendor}=="2116", MODE="0666"
SUBSYSTEM=="usb", ATTRS{idVendor}=="0482", MODE="0666"
SUBSYSTEM=="usb", ATTRS{idVendor}=="17ef", MODE="0666"
SUBSYSTEM=="usb", ATTRS{idVendor}=="1004", MODE="0666"
SUBSYSTEM=="usb", ATTRS{idVendor}=="22b8", MODE="0666"
SUBSYSTEM=="usb", ATTRS{idVendor}=="0409", MODE="0666"
SUBSYSTEM=="usb", ATTRS{idVendor}=="2080", MODE="0666"
SUBSYSTEM=="usb", ATTRS{idVendor}=="0955", MODE="0666"
SUBSYSTEM=="usb", ATTRS{idVendor}=="2257", MODE="0666"
SUBSYSTEM=="usb", ATTRS{idVendor}=="10a9", MODE="0666"
SUBSYSTEM=="usb", ATTRS{idVendor}=="1d4d", MODE="0666"
SUBSYSTEM=="usb", ATTRS{idVendor}=="0471", MODE="0666"
SUBSYSTEM=="usb", ATTRS{idVendor}=="04da", MODE="0666"
SUBSYSTEM=="usb", ATTRS{idVendor}=="05c6", MODE="0666"
SUBSYSTEM=="usb", ATTRS{idVendor}=="1f53", MODE="0666"
SUBSYSTEM=="usb", ATTRS{idVendor}=="04e8", MODE="0666"
SUBSYSTEM=="usb", ATTRS{idVendor}=="04dd", MODE="0666"
SUBSYSTEM=="usb", ATTRS{idVendor}=="0fce", MODE="0666"
SUBSYSTEM=="usb", ATTRS{idVendor}=="0930", MODE="0666"
SUBSYSTEM=="usb", ATTRS{idVendor}=="19d2", MODE="0666"
and then ran
sudo cp /tmp/android.rules /etc/udev/rules.d/51-android.rules
sudo chmod 644 /etc/udev/rules.d/51-android.rules
sudo chown root. /etc/udev/rules.d/51-android.rules
sudo service udev restart
sudo killall adb
No more windows.
After re-installing Android Studio, I wanted to get to work quickly and try to fire up a hello world app.
However, when I plugged in my Lenovo, it was not detected automatically. Running adb devices gives me this:
List of devices attached
???????????? no permissions
Luckily found a fix.
This is what I did. I created a file named /tmp/android.rules with the following contents:
SUBSYSTEM=="usb", ATTRS{idVendor}=="0bb4", MODE="0666"
SUBSYSTEM=="usb", ATTRS{idVendor}=="0e79", MODE="0666"
SUBSYSTEM=="usb", ATTRS{idVendor}=="0502", MODE="0666"
SUBSYSTEM=="usb", ATTRS{idVendor}=="0b05", MODE="0666"
SUBSYSTEM=="usb", ATTRS{idVendor}=="413c", MODE="0666"
SUBSYSTEM=="usb", ATTRS{idVendor}=="0489", MODE="0666"
SUBSYSTEM=="usb", ATTRS{idVendor}=="091e", MODE="0666"
SUBSYSTEM=="usb", ATTRS{idVendor}=="18d1", MODE="0666"
SUBSYSTEM=="usb", ATTRS{idVendor}=="0bb4", MODE="0666"
SUBSYSTEM=="usb", ATTRS{idVendor}=="12d1", MODE="0666"
SUBSYSTEM=="usb", ATTRS{idVendor}=="24e3", MODE="0666"
SUBSYSTEM=="usb", ATTRS{idVendor}=="2116", MODE="0666"
SUBSYSTEM=="usb", ATTRS{idVendor}=="0482", MODE="0666"
SUBSYSTEM=="usb", ATTRS{idVendor}=="17ef", MODE="0666"
SUBSYSTEM=="usb", ATTRS{idVendor}=="1004", MODE="0666"
SUBSYSTEM=="usb", ATTRS{idVendor}=="22b8", MODE="0666"
SUBSYSTEM=="usb", ATTRS{idVendor}=="0409", MODE="0666"
SUBSYSTEM=="usb", ATTRS{idVendor}=="2080", MODE="0666"
SUBSYSTEM=="usb", ATTRS{idVendor}=="0955", MODE="0666"
SUBSYSTEM=="usb", ATTRS{idVendor}=="2257", MODE="0666"
SUBSYSTEM=="usb", ATTRS{idVendor}=="10a9", MODE="0666"
SUBSYSTEM=="usb", ATTRS{idVendor}=="1d4d", MODE="0666"
SUBSYSTEM=="usb", ATTRS{idVendor}=="0471", MODE="0666"
SUBSYSTEM=="usb", ATTRS{idVendor}=="04da", MODE="0666"
SUBSYSTEM=="usb", ATTRS{idVendor}=="05c6", MODE="0666"
SUBSYSTEM=="usb", ATTRS{idVendor}=="1f53", MODE="0666"
SUBSYSTEM=="usb", ATTRS{idVendor}=="04e8", MODE="0666"
SUBSYSTEM=="usb", ATTRS{idVendor}=="04dd", MODE="0666"
SUBSYSTEM=="usb", ATTRS{idVendor}=="0fce", MODE="0666"
SUBSYSTEM=="usb", ATTRS{idVendor}=="0930", MODE="0666"
SUBSYSTEM=="usb", ATTRS{idVendor}=="19d2", MODE="0666"
and then ran
sudo cp /tmp/android.rules /etc/udev/rules.d/51-android.rules
sudo chmod 644 /etc/udev/rules.d/51-android.rules
sudo chown root. /etc/udev/rules.d/51-android.rules
sudo service udev restart
sudo killall adb
March 7, 2015
Adding to environment PATH in Linux
To add any application binaries to PATH, modify the application folder path.
export PATH=$PATH:/opt/apps
export PATH=$PATH:/home/bin
export PATH=$PATH:/home/raf/Android/Sdk/platform-tools
To see what's in PATH, use
echo $PATH
export PATH=$PATH:/opt/apps
export PATH=$PATH:/home/bin
export PATH=$PATH:/home/raf/Android/Sdk/platform-tools
To see what's in PATH, use
echo $PATH
Installing Oracle Java 8 on Kali Linux
echo "deb http://ppa.launchpad.net/webupd8team/java/ubuntu trusty main" >> /etc/apt/sources.list
echo "deb-src http://ppa.launchpad.net/webupd8team/java/ubuntu precise main" >> /etc/apt/sources.list
sudo apt-key adv --keyserver keyserver.ubuntu.com --recv-keys EEA14886
sudo apt-get update
sudo apt-get install oracle-java8-installer
echo "deb-src http://ppa.launchpad.net/webupd8team/java/ubuntu precise main" >> /etc/apt/sources.list
sudo apt-key adv --keyserver keyserver.ubuntu.com --recv-keys EEA14886
sudo apt-get update
sudo apt-get install oracle-java8-installer
January 25, 2015
Re-installing official ROM for Lenovo S890
I must admit, fixing this phone is a pain in the arse a little bit, especially after I followed the instructions as close as 1, 2, 3. First, it was about installing the drivers. Then, it turned out, the version of the app in used matters too otherwise the flashing will keep failing.
Use :
- SP_Flash_Tool_v3.1332.0.187.rar
(Link: http://chinagadgetsreviews.blogspot.ro/2013/12/download-sp-flash-tool-v313320187.html) - Lenovo_S890_ALL_Driver
- S890_S511_LANG_EN
(Link: http://www.needrom.com/download/lenovo-s890-2/)
Installing ROM using SP_Flash_Tool
Note:Video https://www.youtube.com/watch?v=LcO4yYNkTl8
Note:Video https://www.youtube.com/watch?v=LcO4yYNkTl8
Problem 1 : Drivers installation
Firstly Download MTK USB VCOM Drivers for MTK6577
Now open Device Manager (in Control Panel)
Right click on PC name and then click on Add legacy hardware
Now in Add Hardware Wizard click on Next
Click Install the Hardware that i manually select from a list (Advanced)
Click Show All Devices
Click Next
Click Have a Disk
Browse, Now select the drivers that have been downloaded (inf file)
Now click on Next on the wizard to install the drivers
When promoted for security issue just click on install any anyway to finish the driver installation.
After clicking on Finish, Restart the PC
Note: http://thebroodle.com/microsoft/windows/how-to-install-mtk65xx-preloader-usb-vcom-drivers-in-windows/
Problem 2: S_FT_FORMAT_FAIL (4010)
Make sure to use SP_Flash_Tool_v3.1332.0.187. Other version may not work (most of them didn't).
Open the original ROM scatter file using notepad++.
Delete (__NODL_) at __NODL_PMT 0x700000 line and leave it to PMT 0x700000.
Save it as a new file.
Open SP Flash Tool and open the edited scatter file.
Format using "Auto Format Flash" and choose "format whole flash except Bootloader"
Wait until green circle appeared
Re-install the ROM
Problem 3: Invalid IMEI, no calls, no SMS, no data (after successfully installed ROM)
Root with KingoRoot (http://www.kingoapp.com)
Install Mobileuncletools from PlayStore
Choose Engineer mode
Choose Engineer Mode (MTK)
Choose Connectivity TAB
Choose CDS Information
Choose Radio Information
Choose phone 1
Edit "AT+" to become "AT +EGMR=1,7,"123456789012345"
Press "send AT Command"
Press Back
Edit "AT+" to become "AT +EGMR=1,7,"123456789012345"
Press "send AT Command"
Exit and reboot.
Note: Video https://www.youtube.com/watch?v=B40C2hoxn8U
Note: If you have other Lenovo phone, you can search in here for official and custom made ROM
http://www.android.gs/download-lenovo-stock-rom/
Note: If you have other Lenovo phone, you can search in here for official and custom made ROM
http://www.android.gs/download-lenovo-stock-rom/
http://www.needrom.com/
Subscribe to:
Comments (Atom)